1.Pertama kita membuka Open
Network Shering Center, lalu kita pilih Change adapter - >Ethernet, lalu kita
klik setelah itu kita masuk dibagian properties, kita pilih 4(tcp/ipv4)untuk masuk
dan mengkonfigurasi ip bawaan dari haplite agar dapat masuk ke konfigurasi menggunakan winbox.
2.Kedua, kita masuk winbox yang sudah diinstal,
ketika kita menemukan ip seperti :192.168.88.1 langsung kita conectkan,seetelah
masuk di konfigurasi kita tunngu sampai ada tab remove , lalu kita
remove,setelah itu otomatis akan keluar sendiri dan kita refress lagi ipnya
sampai muncul ip:0.0.0.0, lalu kita klik connect.
3.Ketiga,kita sudah masuk ketampilan awal
konfigurasi ,lalu kita pilih interfaces dan kita hidupkan wlannya agar dapat
membuat Hotspot nantinya, dengan cara klik wlannya lalu pilih tanda centang
maka wlannya akan hidup.jika hidup tampilan menjadi seperti dibawah ini.
5.Kelima, setelah masuk di addressesnya lalu kita pilih dan klik tanda (+), dan kita masukkan ipnya seperti dibawah ini.
6.Keenam, disini kita memakai ip local yaitu ip class c dengan network :192.168.0.0/24
Ether satu kita samakan
networknya dengan gateway di area solonet yaitu :192.168.0.1
Dan network Ether 2 dan
wlan kita bedakan networknya yaitu tidak lebih dari 254.Lalu kita setting DNSnya dengan langkah IP->DNS, Seperti gambar dibawah
8.Kedelapan, kita setting DNSnya : 8.8.8.8 lalu
kita Allow remote request, lalu di apply terus ok.
9.Kesembilan, kita setting FIREWALLnya dengan
masuk ke IP->FIREWALL, setelah itu kita pilih NAT,dan kita klik tanda
(+)akan muncul tampilan New rule nat lalu kita pilih Action dan kita pilih
Masquarede lalu kita centang lognya dan apply->ok Masquarade berguna
untuk menyamarkan IP agar mempunyai
akses internet
10.Kesepuluh. Kita masuk kesettingan Gatewaynya
yaitu masuk ke IP->Routes, dan kita sisi Gatewaynya dengan IP :192.168.0.1
yang berguna untuk menyalurkan jalan akses internet melalui hub.
11.Kesebelas,langkah selanjutnya kita setting
wlannya dengan membuka Wireless
->klik Wlannya selah itu pilih Wireless lagi dan kita ganti mode nya Ap
Bridge agar dapat memberikan akses internet ke perangkat lain, lalu SSIDnya
kita isi (terserah).
12.Keduabelas, langkah selanjutnya kita kesettingan DHCP yaitu dengan cara :IP->DHCP->DHCP setup, yang berguna
untuk memberikan ip secara random dan otomatis .
13.Ketigabelas, setelah itu kita kembali ke Open
Network and Sharing Center, dan kita Obtain IPnya di tcpv4 seperti ini
Setelah connect internet kita masuk lagi ke konfigurasinya di winbox, di kita akan
menyeting web proxynya, kita buka FIREWALLnya lagi kita pilh Nat lalu kita kita
(+) untuk menambah rule firewallnya.
lalu pilih Action, kita setting seperti dibawah
ini :
· lalu di apply->ok,
Setelah firewallnya disetting kita masuk ke
bagian IP->WEBPROXY di situ kita
Enebled agar aktif lalu kita klik Chace
on disknya .dan di klik Acces.
Setelah di akses kita lalu muncul tampilan tab
baru bertuliskan Web Proxy Acces, lalu akan muncul tab seperti dibawah dan kita
sesuakan.
·
setelah itu kita apply settingan
Web proxy rulenya lalu di ok,dan juga
settingan web proxy settingnya juga di apply dan di ok.setelah itu kita buka
web browse dll,
14.Setalah itu kita tulis
alamat yang tadi kita blok di router, jika berhasil maka hasilnya seperti di
bawah:















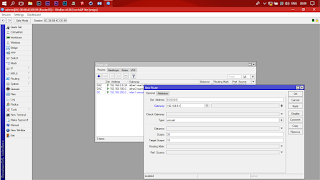










Tidak ada komentar:
Posting Komentar